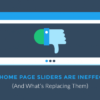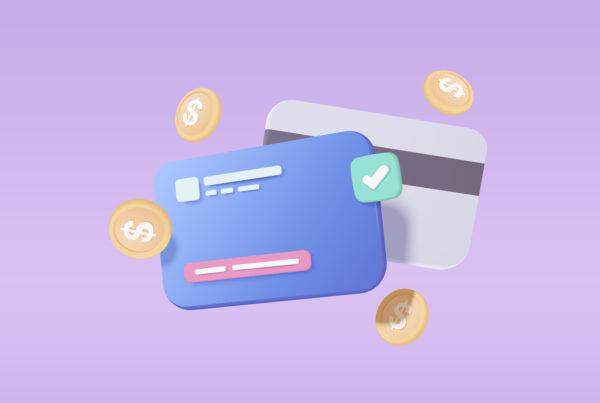How to install a WordPress Theme
Installing a WordPress theme as a beginner can seem very daunting, you’ve heard about and undoubtedly seen quite a few free and paid for WordPress themes available but your just not sure on how to get going. Understandably as you’re probably just starting out you will want to test the water and try out a few different times on your website until your happy and confident you’ve found the perfect fit for your specific needs. There are various different ways in which a WordPress theme can be installed, for the purposes of this tutorial we will outline step by step instructions on three of the most common ways to install a WordPress theme.
Take Precautionary Measures
So you’ve picked a theme and now you want to install it, before doing anything else you need to bear in mind that if you install and then activate a new theme, this will change how your website looks and functions especially if the theme’s do not have the same features. With this in mind, if you’re changing from an existing theme then it’s advisable that you first work your way through our checklist on Changing WordPress Themes.
Install Via WordPress Theme Search
As a beginner it’s a good idea as a starting point to utilise WordPress’s built in theme search via the admin panel, here you’ll see a wide array of both free and paid for themes, outlined below are the steps necessary to make use of this area:

- Login to your WordPress admin area.
- Click on Appearance » Themes.
- On the next screen, you will be presented with a few options to choose from as follows: “Featured WordPress themes”, “Popular WordPress themes”, “Latest WordPress themes”, “search for a specific theme”, or “search for themes with specific features”.
- Dependant on what option you’ve selected you’ll see either a list of themes or perhaps a single theme that meets your criteria.
- When you’ve chosen the theme that you want to install, hover your mouse over the top of the image and you’ll see the following appear: “install button”, “preview button”, and “details button”.
- Click on the install button (You may wish to preview the theme on your website without having to install it first).
- WordPress will now begin installing your new theme on your site, once complete you will be shown a success message along with the link to activate it.
- Click the activate button and you’ll have successfully installed and activated the new WordPress theme you have chosen.
Please Note: Depending on the theme you’ve chosen, you might find that additional settings options are available that you will need to configure. This will either be via the theme customiser or through a separate options panel.
Install via WordPresses Built in Theme Upload Option
Within the first method you’ll notice that you’ve had a selection of themes to chose from, these are through WordPress.org theme’s directory. However, it’s extremely common that you will eventually want to install a more bespoke premium theme that you’ve perhaps purchased through companies such as ThemeLab or ThemeForest. In this case, you will need to make use of the upload method available from your WordPress admin panel.
- If you’ve purchased a theme you’ll need to start by downloading the .zip file.
- Then login to your WordPress admin panel and navigate too Appearance » Themes just as before.
- On the themes page, click on the Add New button at the top.
- At the top of the page you’ll find a Upload Theme button, click this and you’ll be prompted to choose a file, you’ll want to select the zip file that you previously downloaded in step 1.

- Once you have selected the file, then click Install Now.
- Once your theme has successfully installed, you’ll be shown a success message accompanied with the link to activate the theme.
- Click the activate button and you’ll have successfully installed and activated the new WordPress theme you’ve purchased.
Please Note: Depending on the theme you’ve chosen, you might find that additional settings options are available that you will need to configure. This will either be via the theme customiser or through a separate options panel. This method of using the theme upload functionality is only available for self-hosted WordPress.org users.